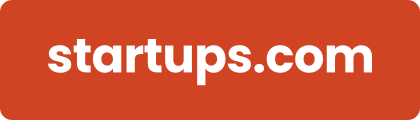What steps do I follow to add another user to my Bizplan account? Where do I go to share my business plan with a team member in Bizplan? How can I invite a team member to collaborate on my Bizplan?
Adding a team member to your Bizplan account is simple and allows you to collaborate on your business plan more effectively. You can assign roles, grant financial access, and specify which company each member can access.
Steps to Add a Team Member
-
Log in to your account and go directly to the builder.
-
Click the Profile icon in the bottom-left corner of the screen.
-
From the pop-up menu, select Members.
-
On the Members page, click the Add Member button in the top-right corner.
Enter Member Details
-
A pop-up window will appear where you can fill in the member’s:
-
First and last name
-
Email address
-
-
Assign permissions:
-
Viewer – Can only view the business plan.
-
Contributor – Can edit and make changes to the business plan.
-
-
You can also choose whether to grant access to financials.
-
Click Save when finished.
Assign the Member to a Company
-
Click the Companies icon in the bottom-left corner.
-
Choose the company you want to assign the member to.
- In the left-hand menu, click on Company.
-
In the Add member to company field, type the first few letters of the member’s name.
-
Click the name when it appears to add them to that company.
-
Wait for the “Saving…” text to appear, followed by “Saved” to confirm the assignment.
Notes
-
The invited team member will receive an email invitation to activate their account.
-
Once activated, they’ll have access to the business plan based on the role and permissions you assigned.
- Adding a member to your account does not automatically grant access to business plans. You must assign them to each plan manually by following the Assign the Member to a Company steps above.
-
If the member doesn’t see a company when they log in, return to the Assign the Member to a Company steps above.