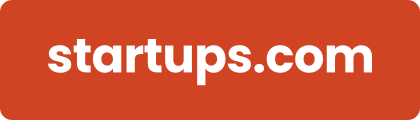Where do I go to edit the Appendix in Bizplan? What steps do I follow to revise the Appendix section of my business plan in Bizplan? How can I update the Appendix section of my business plan in Bizplan?
The Appendix section lets you include additional data, charts, and reports to support the main narrative of your business plan. It’s the place for detailed financial statements and any extra documentation that provides depth to your plan without overwhelming the core sections. The Appendix is especially useful for investors who want to review your financial assumptions in detail.
Steps to Edit the Appendix Section
-
Log in to your Bizplan account.
-
From the left-hand menu, click on Business Plan.
-
In the Setup sidebar, select Appendix.
-
Use the chart selector to display and include any of the following reports:
-
Income Statement (P&L)
Provides an overview of revenue, costs, and profit margins over time. Displays Net Revenue, Gross Profit, Expenses, and Net Income. -
Balance Sheet
Shows your company’s financial position by listing assets, liabilities, and shareholder equity. This gives investors a snapshot of the business’s financial health. -
Cash Flow Statement
Details the inflow and outflow of cash, including operations, investing, and financing activities. Shows Total Cash In vs. Total Cash Out across time. -
Additional reports available from the dropdown include:
-
Projected Revenue
-
Revenue by Stream
-
Actual Revenue
-
Planned vs. Actual Revenue
-
Actual Expenses
-
Planned vs. Actual Expenses
-
Profitability Waterfall
-
Users
-
Profitability Overview
-
-
-
Use the controls to adjust the time range (monthly, quarterly or yearly) and customize the reporting period.
-
Your data and selected charts will automatically save, confirmed by the “Saved” status in the top-right corner.
Additional Options
-
Toggle Help on for tips and guidance when adding charts or data.
-
Use the Comment feature to add notes, clarifications, or explanations for investors or team members.