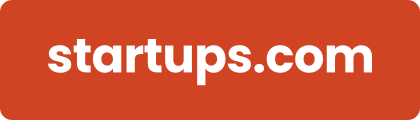Where do I go to edit the Financial details in my Bizplan? What steps do I follow to revise the Financials section of my business plan in Bizplan? How can I update the Financials section of my business plan in Bizplan?
The Financials section is where you present the numbers behind your business plan. This includes projections for revenue, expenses, profit, and cash flow. Investors rely heavily on this section to assess the financial health and growth potential of your startup, so be as clear and accurate as possible.
Steps to Edit the Financials Section
-
Log in to your Bizplan account.
-
From the left-hand menu, click on Business Plan.
-
In the Setup sidebar, select Financials.
-
Fill in each of the key areas:
-
Assumptions
Document the key assumptions you’ve made for your projections. Base these on well-sourced facts, historical data, or industry benchmarks. Clearly outline how your numbers were generated and how they will be adjusted as actual data becomes available. -
12 Month Revenue Projections
Enter detailed revenue and gross profit projections for the first year. Choose Projected Revenue from the chart dropdown and use the monthly input options to build your forecast. -
Long Term Projections
Provide extended financial forecasts (typically 3–5 years). Include revenue and gross profit expectations for each year to show your growth trajectory. -
Income Statement (Profit & Loss)
Input revenue, expenses, cost of goods sold, and taxes to generate a standard Income Statement (P&L). This gives a view of overall profitability and financial health. -
Balance Sheet
Provide a summary of your company’s assets, liabilities, and shareholder equity. Investors use this to assess financial strength and working capital position. -
Cash Flow Statement
Enter data on the inflow and outflow of cash. Break it down by:-
Operating activities
-
Investing activities
-
Financing activities
This section helps track liquidity and your company’s ability to manage cash effectively.
-
-
-
You can access other reports by using the dropdown menu in any chart section. Available reports include:
-
Revenue by Stream
-
Actual Revenue
-
Planned vs. Actual Revenue
-
Actual Expenses
-
Planned vs. Actual Expenses
-
Profitability Waterfall
-
Users
-
Profitability Overview
-
- Use the controls to adjust the time range (monthly, quarterly or yearly) and customize the reporting period.
-
All data inputs will automatically save, with confirmation shown in the top-right corner (“Saved” status).
Additional Options
-
Activate the Help toggle for step-by-step examples and best practices.
-
Use the Comment feature to leave notes for yourself or team members.