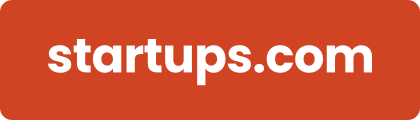Bizplan makes it easy to manage a customized Personnel plan. You can organize your workforce by creating teams and adding specific roles and salaries to employees.
Adding a Team
-
By default, a Team will be created when the Personnel page loads.
-
To manually add a new team, click the Add Team button in the top right corner of the page.
-
Enter a Team Name.
-
Enter a Position Title and (optional) Employee Name of the person filling the role.
-
Enter a Yearly Salary and select either Full-Time or Part-Time status.
-
Choose a Start Date and/or end date for the Timeframe.
-
If left blank, the position will start on the first month/year of your Planned Start Date.
-
The end date is set to Indefinitely by default.
-
-
If the position includes a yearly increase, enter a percentage in the Variation field.
-
Click the [+] icon to switch to a negative percentage if the salary is decreasing.
-
-
Add additional roles to the team by clicking the Add Role link at the bottom of the list.
-
If the team is directly responsible for producing products, check the Cost of Sales checkbox.
-
Enter a percentage for Benefits & Tax (default is 20%).
-
Click Save to finalize the team setup.
Deleting a Position/Employee
Note: This action cannot be undone.
-
Expand the Team of the position you want to delete.
-
Hover your mouse cursor over the role you wish to delete.
-
Click the bin icon on the right side to remove it permanently.
Deleting a Team
Note: This action cannot be undone.
-
Expand the Team you want to delete.
-
Click the Delete button at the bottom of the team group.
By following these steps, you can effectively manage personnel within your business plan.