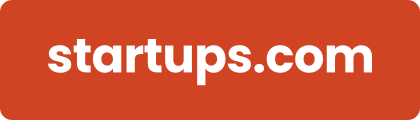Can I use custom CSS or HTML?
Unleash Creativity with Custom Code Blocks
Now that we’ve covered the basics, let’s dive into the power and flexibility of custom code blocks—a game-changer for users who want full control over their website’s design and functionality.
Our Custom Block allows you to insert and edit your own HTML, CSS, or JavaScript, giving advanced users the ability to create completely unique elements that go beyond standard templates. Whether you want to fine-tune styling, integrate third-party widgets, or add interactive components, custom code blocks unlock endless possibilities.
For expert tips on making the most of these blocks, check out our custom block guide to take your page to the next level.
How to Use Custom Code Blocks
-
Navigate to the Builder
- Open your website builder and click on + Add Blocks.
- Select Custom from the list of available blocks.
-
Start Writing Your Code
- Once added, the Custom Block is fully editable.
- You can write your own HTML, CSS, or JavaScript directly inside the block.
-
Manage Block Placement
- By default, the custom block will be added to the bottom of your block stack.
- Simply drag and rearrange it to position it wherever you need.
With custom code blocks, you can break free from limitations and design a site that truly reflects your vision. Whether you're embedding dynamic content, adjusting styles, or adding custom scripts, this feature gives you the tools to build something truly unique. 🚀
Important Reminder:
Since custom code blocks offer limitless possibilities and allow you to code freely, our Customer Service Team is unable to provide support for custom code. Please keep this in mind when using custom blocks, and ensure you’re comfortable troubleshooting any issues that may arise.
That said, we encourage you to explore and experiment—your creativity is the only limit!