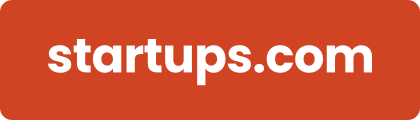In this section, we created sample sites to be able to walk you through.
By default, when you create a new site you’ll be dropped right into the builder - but if you are returning to Launchrock and need to start or continue editing your site you’ll need to first log in - then navigate to Account, and select the SITES tab. From there - you’ll see a list of sites associated with your account - and you can choose the one you want to work on and click MANAGE SITE.
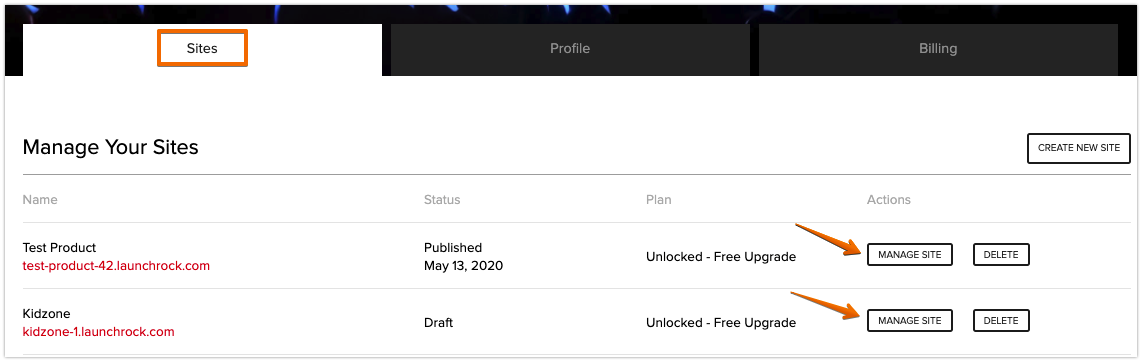
You’ll be dropped onto the dashboard, so go to the menu on the left side of the page and select BUILDER.
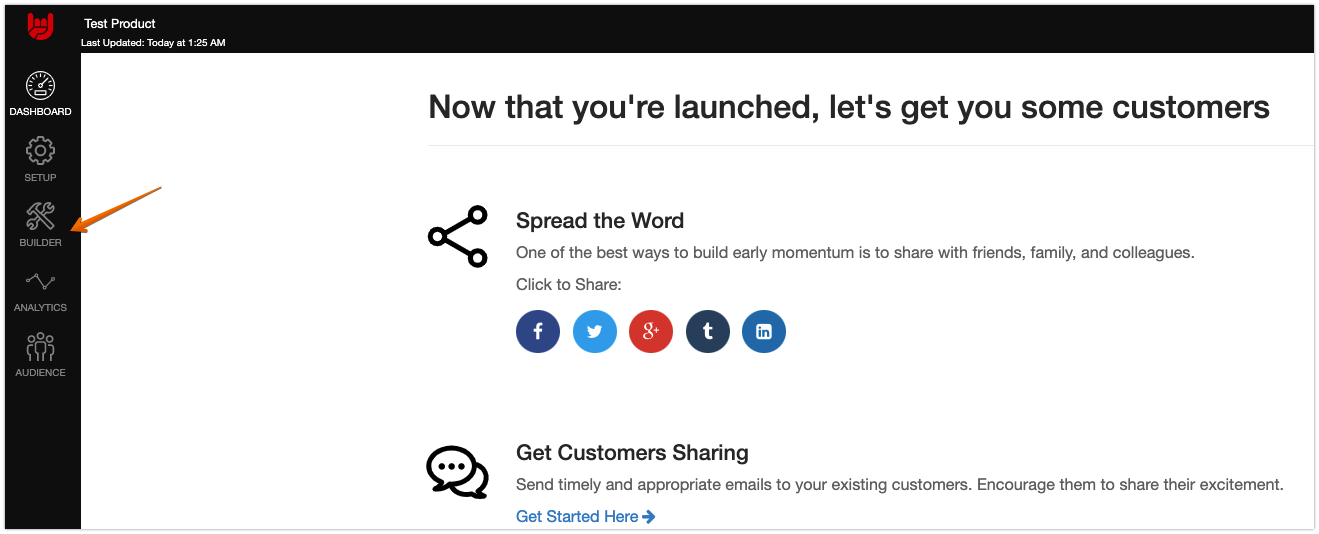
Depending on which template you’ve chosen, or what edits you’ve made in the past, you’ll see a different set of “blocks” to begin with. These blocks are the core building unit of Launchrock.
At the top of the builder toolbar which appears on the left side of the window, you’ll see two tabs, EDIT and THEME.
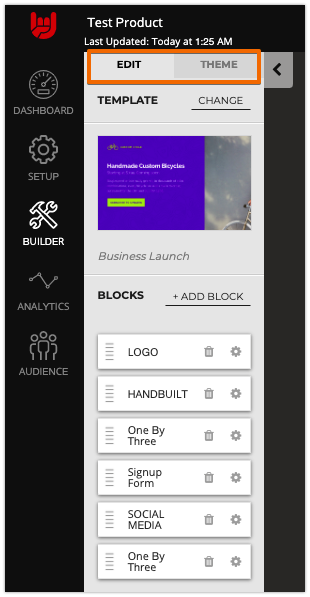
The Edit tab gives you the ability to:
- Change your template (WARNING: doing so will erase any image or text changes you’ve made, there is no undo button)
Add or rearrange the order of blocks on your site.
Change the properties of the individual blocks on your site (background color, text color, and many more)
The Theme tab allows you to:
- Edit your color palette (or select one of our professional design palettes)
Choose your site background (specify an image or solid color)
Choose your fonts
Modify your form elements (like button text, color, and helper text)
On Page Edits
In order to make changes to page elements like text or images, you’ll simply click into the block containing them and begin editing directly.
Clicking into a text area will open text editor controls along the top of the block that allows you to:
- Select paragraph type
- Normal Text
- Header 1
- Header 2
- Choose styling
- Bold
- Italic
- Insert and Edit links
- Add ordered list (numbered)
- Add unordered list (bullets)
- Choose text alignment (left, centered, right, justified)
- Change the text foreground and background colors
- Adjust the font size
- Insert an image
- Remove all formatting from a selection
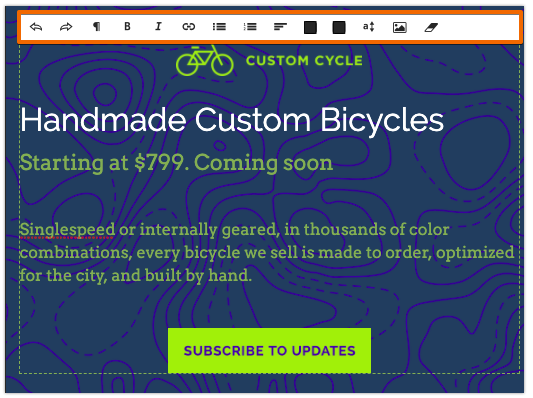 Check it out!
Check it out!
Once you’ve added your content and edited it to your liking, it's time to see how it will look in the wild - click PREVIEW in the top right of the screen to see your site in full living color.
This will also allow you to see how your site will look on various screen formats including:
- PC/Desktop/Laptop
- Tablet
- Mobile
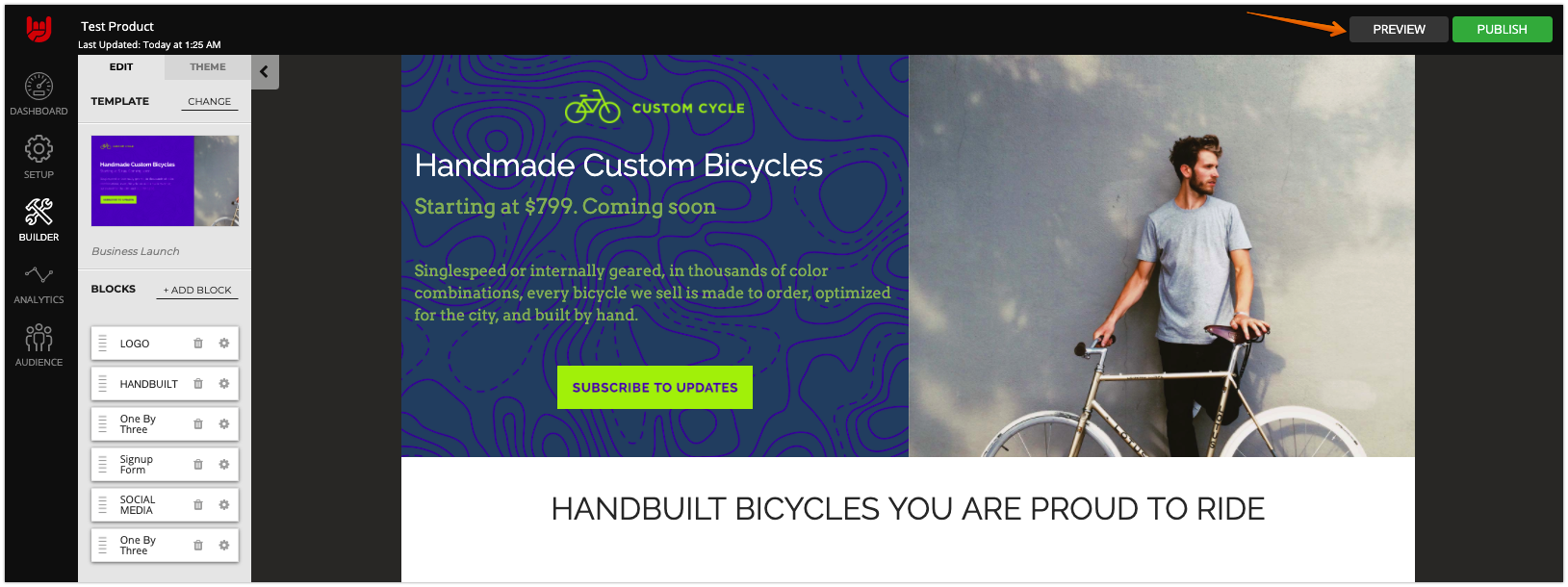
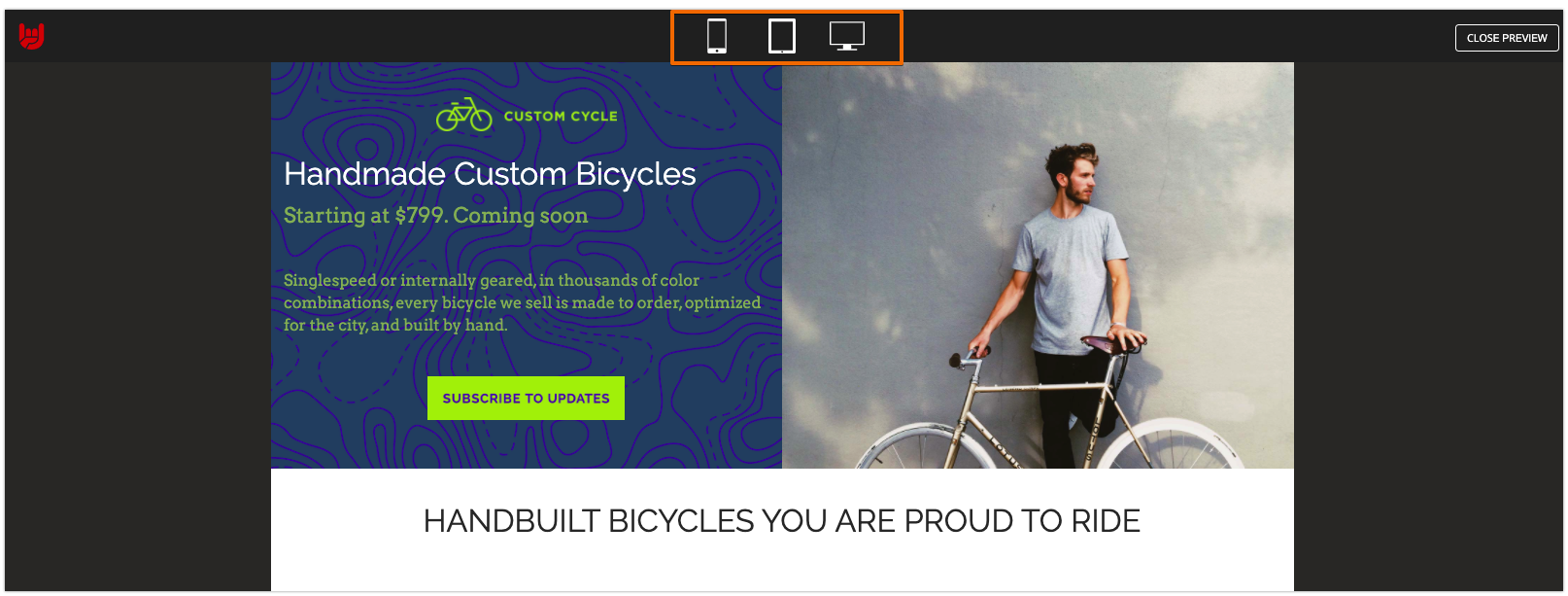
TIP: You can also get a full view of your site by hiding the right menu and the builder menu by clicking the <
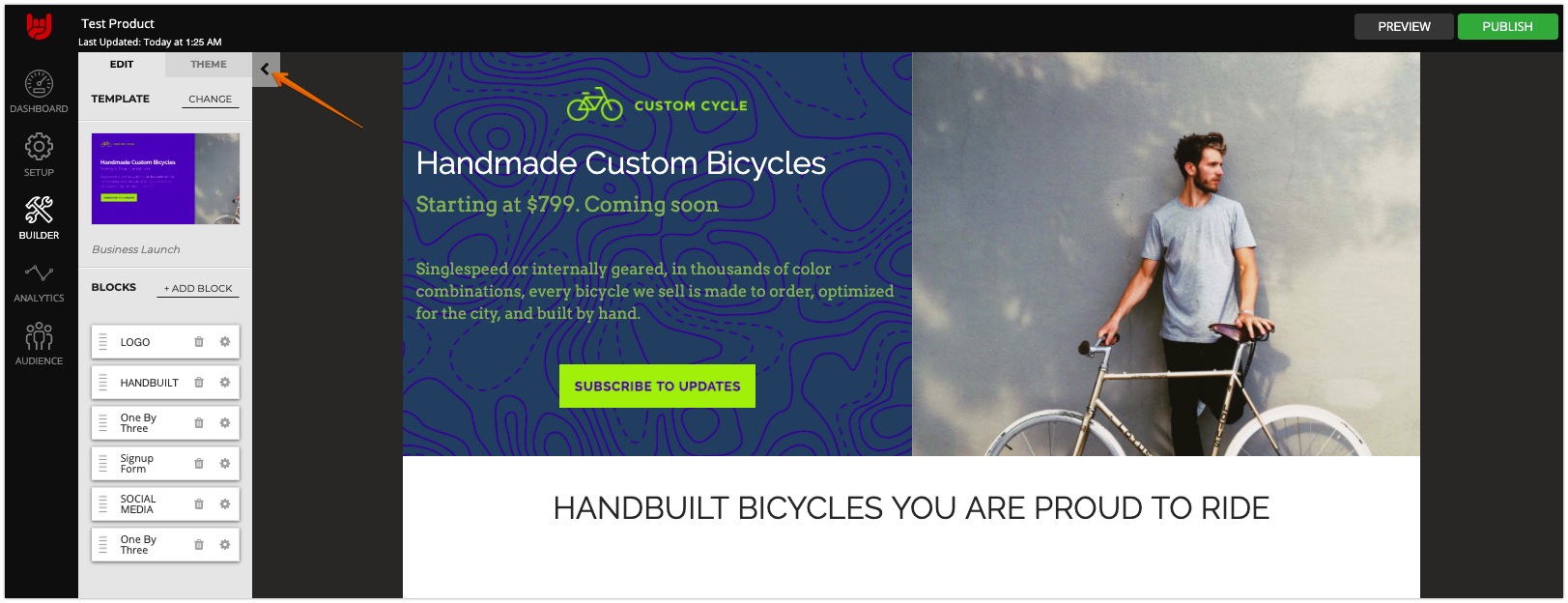
Publish your site!
Once you’ve made your final edits and previewed your site - you can make it live by clicking the PUBLISH button in the top right of the screen.
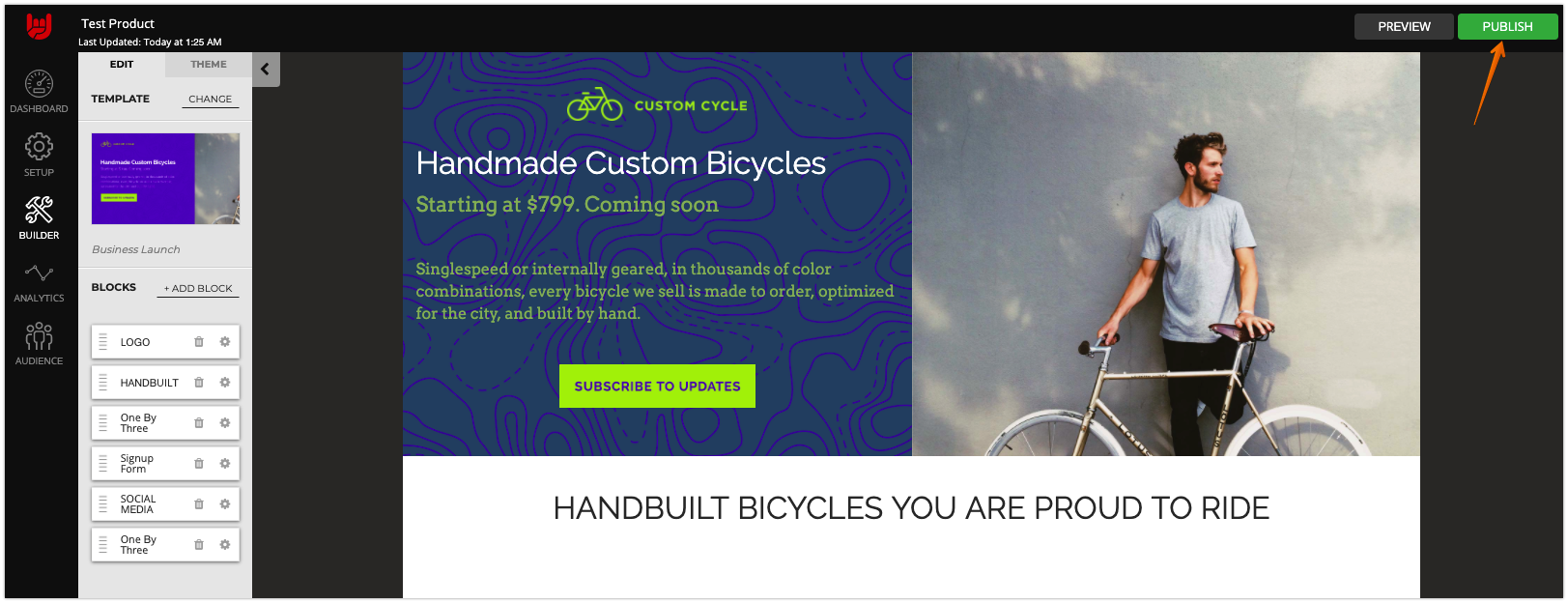
Don’t worry, you’ll still be able to make changes, but be aware that anyone with the link will now be able to see your site.