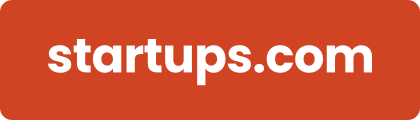How to manage the theme menu
The Theme Settings allow you to maintain a consistent color scheme, typography, and style across your entire landing page. To access and modify these settings, navigate to the Builder and select the Theme tab at the top.
Color Palette
Your Color Palette determines the colors available for styling different elements within your Blocks. There are two ways to customize it:
🔹 Preset Colors – Choose from our professionally designed color palettes. Click "Edit" next to the Color Palette label to explore available presets.
🔹 Custom Colors – For a fully personalized look, click on individual color squares. A dialog box will appear, allowing you to select colors from a variety of sources.
Once you modify your Color Palette, the Undo and Redo buttons will appear, allowing you to revert or reapply any changes.
Page Background
Customize your landing page background by clicking "Edit" next to the Page Background label. You can choose:
🎨 A Solid Color – The available colors depend on your selected Color Palette.
🖼️ A Background Image – To replace the default image:
- Hover over the current background image preview.
- Click the "X" that appears to remove it.
- Click "Pick A File" to upload a new image from your computer.
Once uploaded, additional styling options will appear, allowing you to control how the image is displayed across your page.
Fonts & Typography
The Font Menu allows you to define fonts for key text elements across your site, ensuring a uniform look.
✏️ Editing Fonts
- Click "Edit" next to the font label for Heading 1, Heading 2, or Paragraph text.
- Adjust the font family, size, and weight to match your branding.
📱 Responsive Font Sizes
- At the top of the Edit Font menu, you'll see three icons representing mobile, tablet, and desktop.
- Set different font sizes for each screen type to optimize readability across devices.
🔠 Font Family Selection
- Browse available fonts or use the search function to find specific styles.
- Click "Recent" to quickly access fonts you’ve used before.
Forms
The Forms Menu allows you to set the default appearance of form blocks across your landing page. To edit:
-
Click "Edit" next to the Forms label.
-
A menu with two sections will appear:
✏️ Input Style – Customize the appearance of text fields in your forms.
🔘 Button Style – Adjust the size, shape, and color of all form buttons.
📌 Live Preview – Any changes you make will be instantly reflected in a preview section on the left side of the menu.
With these Theme Settings, you can effortlessly create a visually cohesive and branded landing page!